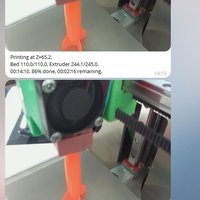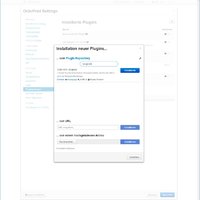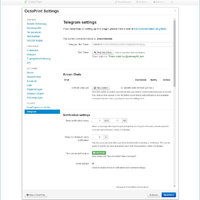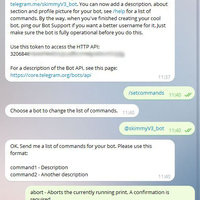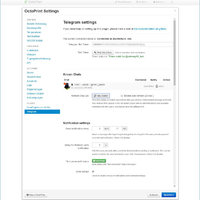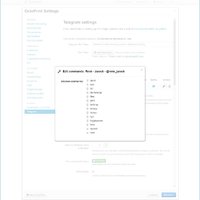Push-Benachrichtungen von deinem 3D-Drucker
Wenn man nicht permanent neben seinem Drucker steht, dann hat man schnell ein schlechtes Gewissen. Wer weiß denn schon, ob nicht vielleicht gerade etwas passiert, dass nicht sein dürfte. Wie praktisch und beruhigend wären genau dann regelmäßige Informationen darüber, dass noch alles in Ordnung ist?
So oder so ähnlich könnte es bei euch aussehen. Ob dabei Nachrichten intervallmäßig auf eurem Smartphone oder der Smartwatch erscheinen oder nur, wenn ihr gerade nachseht - kein Problem: Octoprint und das passende Telegram-Plugin machen es möglich. Hier ein kleiner Vorgeschmack, wie es nachher live aussehen kann:
Der Schöpfer dieses wunderbaren Plugins, Fabian Schlenz, hat natürlich auch für eine äußerst umfangreiche Installations-Anleitung gesorgt.
Für alle, die schnell einen Überblick haben wollen: In 2 Minuten kann man das Plugin einrichten, hier folgend die wesentlichen Schritte, so wie ich es gemacht habe:
Im Octoprint-GUI unter Einstellungen -> Pluginmanager das telegram-plugin gesucht
Anschließend installiiert
Octoprint neu gestartet, damit das Plugin aktiv werden kann
Nach dem Neustart findet sich in den Einstellungen ein neuer Reiter "Telegram"
Ihr braucht jetzt einen "Bot". Diesen erstellt man ganz einfach in Telegram selbst, indem man @botfather anschreibt. Mit dem Kommando "/newbot" erzeugt ihr einen neuen Bot.
Folgt jetzt einfach den Anweisungen im Chat bis ihr ein sogenanntes Token erhaltet. Dieses Token ist quasi der Schlüssel zum Bot. Jeder der das Token besitzt, kann den erzeugten Bot konfigurieren.
Das Token kopiert ihr in den Einstellungsdialog von Octoprint und speichert erstmal.
Wenn ihr jetzt in Telegram euren Bot anschreibt und das Kommando "/start" gebt, wird der Bot aktiviert.
Kopiert anschließend die möglichen Befehle von der Github-Seite und schickt sie mit "/set commands" an @BotFather
Zurück zu eurem Bot werdet ihr feststellen, dass der Bot sich noch weigert, euch zu gehorchen.
In dem Einstellungsdialog von Octoprint ist nun ein Punkt "Bekannte Chats" aufgetaucht, da ihr den Bot angeschrieben habt. Speichert das (klick auf den Save-Button)
Jetzt erscheint neben dem "bekannten Chat" eine kleine Tabelle mit Befehls- und Benachrichtigungs-Optionen.
Ihr müsst euch jetzt erst einmal generell erlauben, Befehle geben zu dürfen und Benachrichtigungen zu erhalten.
Doch damit nicht genug, ihr müsst anschließend auch noch auswählen, welche Kommandos...
... und welche Benachrichtigungen ihr möchtet. Anschließend speichern nicht vergessen!
Wenn ihr jetzt eurem Bot schreibt, wird er euch gehorchen :) Fertig!
Doch damit nicht genug. Ihr könnt jede Nachricht und viele Einstellungen personalisieren und an eure Wünsche anpassen!
Viel Spaß mit Octoprint und Telegram! Und danke an Gina Häußge und Fabian Schlenz, die diese Software kostenlos zur Verfügung stellen!